 Basiswerte
Basiswerte Kalender
Kalender
 Statistik
Statistik- Überlappend
- Nebeneinander
- Symbole anordnen
- Symbolleiste anzeigen
 Hilfe
Hilfe- Online Hilfe
- Info ...
In EMK werden nicht selten Werte von mehreren hunderttausend Euro verwaltet und Umsätze in Millionenhöhe. Daher ist eine zwingende Identifikation mit Benutzerkennung und Kennwort bei Aufruf der Anwendung verständlich. EMK protokolliert alle relevanten Aktionen des Benutzers innerhalb der EMK Datenbank im Journal. Dieses ist über einen Bericht jederzeit einsehbar. Nach erfolgreicher Identifikation gelangen Sie in das Hauptfenster.
Vom Hauptfenster der Edelmetall- und Münzkasse aus gelangen Sie entweder über die Menüleiste oder durch Anklicken der Icons in die einzelnen Teilanwendungen. Folgende Module stehen zur Verfügung:
 Basiswerte
Basiswerte Kalender
Kalender Statistik
Statistik Hilfe
HilfeHier erledigen Sie Aufgaben aus dem Umfeld von EMK w.z.B. Daten sichern, Datenbank reorganisieren, Buchungssätze erstellen usw.
Das Fenster Daten sichern
kann über den Menüeintrag im Menü
des Hauptfensters erreicht werden.
Die Daten der Anwendung werden in einer relationalen Datenbank
gehalten. Um sich bei einem möglichen Ausfall des PCs vor
Datenverlusten zu schützen, ist es erforderlich, die Datenbank
in regelmäßigen Abständen auf einem
externen Medium (z.B. Band oder Wechselplatte) zu sichern. Diese Art
der Sichrung wird i.d.R automatisch vom IT-Betrieb vorgenommen. Stimmen
Sie mit dem IT-Betrieb ab, in welchen Zeitabständen das
passiert. Empfohlen wird eine tägliche Datensicherung.
Als Anwender sollten Sie zusätzliche Sicherungen immer dann
erstellen, wenn Sie einen wichtigen Teil Ihrer Arbeit erledigt haben
(z.B. Monats- oder Jahresabschluss)

Im Feld Sicherung der Daten nach ist das Zielverzeichnis anzugeben, in welches die EMK Datenbank gesichert werden soll (z.B. D:\EMK\Sicherung\DB). Voreingestellt ist das in der Parameter Datei emk.ini angegebene Verzeichnis (siehe EMK Installations- und Customizing- Leitfaden, emk.ini).
Wichtig: Bei der Angabe des Zielverzeichnisses
darf kein Dateiname angegeben werden, da die Datenbank-Datei nur unter
ihrem ursprünglichen Dateinamen gesichert werden kann.
Weiterhin muss das Zielverzeichnis bereits existieren.
Nach dem Start der Datensicherung wird das Fenster DBBACKUP
geöffnet, in welchem der Fortschritt der Sicherung angezeigt
wird. Dieses Fenster muss nach erfolgter Datensicherung durch Click auf
geschlossen werden.
Die DTA-Dateien werden automatisch, direkt bei Erzeugung der Buchungssätze in das dafür vorgesehene Verzeichnis gesichert (siehe ).
Das Fenster Buchungssätze
erstellen wird über den Menüeintrag
im Menü
des Hauptfensters erreicht.
Bei Beendigung der Anwendung wird überprüft, ob am
aktuellen Tag bereits Buchungssätze erstellt wurden. Falls
dies noch nicht geschehen ist, wird das Fenster Buchungssätze
erstellen automatisch geöffnet.
Zudem wird dieses Fenster angezeigt, wenn bei der Eingabe eines
Auftrags das Buchungsdatum (auf den nächsten Werktag)
geändert wurde.
Um die erstellten Auftragsbelege nicht noch ein zweites Mal für die Buchungen erfassen zu müssen, besteht hier die Möglichkeit, die Buchungssätze im Datenträgeraustauschformat (DTA-Format) als Datei in dem dafür vorgesehenen Zielverzeichnis abzulegen. Voreingestellt ist das in der Parameter Datei emk.ini hierfür angegebene Verzeichnis (siehe EMK Installations- und Customizing- Leitfaden, emk.ini). Die DTA-Datei kann dann vom Zahlungsverkehr weiterverarbeitet werden.
Wichtig: Bei der Angabe des Zielverzeichnisses
darf kein Dateiname angegeben werden, da dieser von EMK festgelegt
wird. Weiterhin muss das Zielverzeichnis vorhanden sein.
Beim Erstellen der Buchungssätze im DTA-Format können
Sie wählen, ob enthaltene Umlaute in Vokale umgesetzt werden
sollen oder nicht. So kann eine Anpassung auf nachgeschaltete
Programme, welche die Buchungssätze weiterverarbeiten, ggf.
aber Umlaute nicht verarbeiten können, erfolgen. Die
Einstellung, ob die Umsetzung (ä nach AE, ö nach OE,
ü nach UE, ß nach SS) durchgeführt werden
soll, treffen Sie im Modul .

Im Feld Auftragsbelege buchen für ist das Datum anzugeben, für welches aus den im System vorhandenen Aufträgen entsprechende Buchungssätze erstellt werden sollen. Ausschlaggebend ist hierbei das jeweilige Buchungsdatum des Auftrags, welches bei der Auftragserfassung angegeben worden ist. Falls Aufträge mit einem älteren Buchungsdatum als hier angegeben existieren, für die noch keine Buchungssätze erstellt wurden, so werden die entsprechenden Buchungstage im Fenster Ausstehende Buchungen angezeigt.
Nach Auswahl des Zielverzeichnisses und vor Betätigen
des Buttons ist
sicherzustellen, dass das Verzeichnis auch existiert. In das
Zielverzeichnis wird eine physische Datei geschrieben, welche aus zwei
logischen Dateien (Gutschriften und Lastschriften) besteht.
Für jede logische Datei wird jeweils ein Begleitzettel
ausgedruckt.
Nach Erstellung der DTA-Datei werden diese und die zugehörigen
Begleitzettel-Dateien automatisch in das dafür vorgesehene
Verzeichnis gesichert. Voreingestellt ist das in der Parameter Datei emk.ini hierfür
angegebene Verzeichnis (siehe EMK
Installations- und Customizing- Leitfaden, emk.ini). Die
Dateinamen dieser Sicherungskopien setzen sich jeweils aus dem
Tagesdatum (jjmmtt), einer Kennung und einer laufenden Nummer (xxx)
zusammmen:
Werden an einem Tag mehrere DTA-Dateien erstellt, so wird die laufende Nummer xxx jeweils um 1 erhöht.
In diesem Fenster werden alle Buchungstage angezeigt, zu denen
Buchungssätze noch nachträglich zu erstellen sind. Da
die Buchungssätze immer nur für genau einen
Buchungstag erstellt werden können, wird hier darauf
hingewiesen, falls die Erstellung von Buchungssätzen
für Aufträge mit zurückliegendem
Buchungsdatum übersehen wurde. Somit ist die
lückenlose Generierung von Buchungssätzen
gewährleistet.
Nach Auswahl des Buchungstages und Betätigen des Buttons wird die Erstellung der
Buchungssätze gestartet.
Das Fenster Datenbank reorganisieren wird über den Menüeintrag im Menü des Hauptfensters erreicht. Um die Datenbankgröße nicht auf einen evtl. kritischen Wert anwachsen zu lassen, ist es von Zeit zu Zeit erforderlich, die Datenbank zu reorganisieren. Dies bedeutet, dass Datensätze, welche vor einem bestimmten Datum angelegt wurden, gelöscht werden. Betroffen hiervon sind
Wichtig: Vor der Reorganisation sollte
unbedingt eine Datensicherung auf ein separates Sicherungsmedium
durchgeführt und archiviert werden!
Nach Betätigen des Buttons
wird die Reorganisation gestartet.

Das Fenster Drucker wechseln wird über den Menüeintrag im Menü des Hauptfensters erreicht. Hier besteht die Möglichkeit, einen Drucker auszuwählen, auf welchen die zu druckenden Auftragsbelege und Listen ausgegeben werden. Standardmäßig ist der von Windows zugewiesene Drucker voreingestellt. Falls mehrere Drucker verfügbar sind, kann somit, ohne die Anwendung zu verlassen, im Fenster Printer Setup der Drucker gewechselt werden.
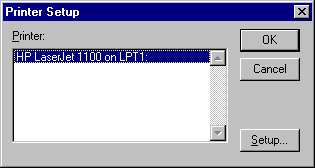
Die Anwendung kann über den Menüeintrag im Menü des Hauptfensters beendet werden. Falls am aktuellen Tag noch keine Datensicherung erfolgt ist oder noch keine Buchungssätze erstellt wurden, wird dazu automatisch aufgefordert, bevor die Anwendung verlassen wird.