Aufträge
Kapitelübersicht
Im Hauptfenster gelangen Sie entweder über das Icon  Auftrag, das Menü oder die Taste F2
in die Auftragsverwaltung mit den Funktionen:
Auftrag, das Menü oder die Taste F2
in die Auftragsverwaltung mit den Funktionen:
 Auftrag erstellen
Auftrag erstellen Auftrag ändern
Auftrag ändern Auftrag drucken
Auftrag drucken
Die gewünschte Funktion wählen Sie entweder
über das Icon  Erstellen,
Ändern, Drucken oder das Menü bzw. oder .
Erstellen,
Ändern, Drucken oder das Menü bzw. oder .
Um einen neuen Auftrag zu erstellen, gehen Sie in folgenden
Schritten vor:
- Im Fenster Auftrag das Icon
 anklicken
anklicken
- Im Fenster Auftragsart
auswählen die gewünschte Auftragsart
(z.B. Ankauf, Verkauf) markieren
- Im Fenster Neueingabe
Auftrag die Kopfdaten des Auftrags eingeben
- Nach Betätigen des Buttons Hinzufügen
im nun erscheinenden Fenster Auftragsposition
hinzufügen eine oder mehrere, maximal 999
Auftragspositionen erstellen und dem Auftrag hinzufügen
- Sind auf diese Weise alle Auftragspositionen erfasst, durch
Betätigen des Buttons Speichern
im Fenster Neueingabe Auftrag
den Auftrag anlegen
- Falls gewünscht, im Fenster Auftrag drucken die
Druckfreigabe erteilen
- Auftragsart
auswählen
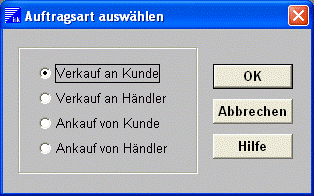
Maske: Auftragsart auswählen
- Im Fenster Auftragsart
auswählen bestimmen Sie die gewünschten
Auftragsart - An- oder Verkauf und Geschäftspartnerart - Kunde
oder Händler.
In dieses Fenster gelangen Sie durch Anklicken des Icons
 oder
Betätigen der Taste F2.
oder
Betätigen der Taste F2.
-
- Die gewünschte Auftragsart durch Anklicken des
entsprechenden Radio-Buttons auswählen
- Nach Betätigen des Buttons OK gelangen Sie in das Fenster Neueingabe Auftrag zur Erfassung
der Auftragsdaten
- Auftrag neu erfassen
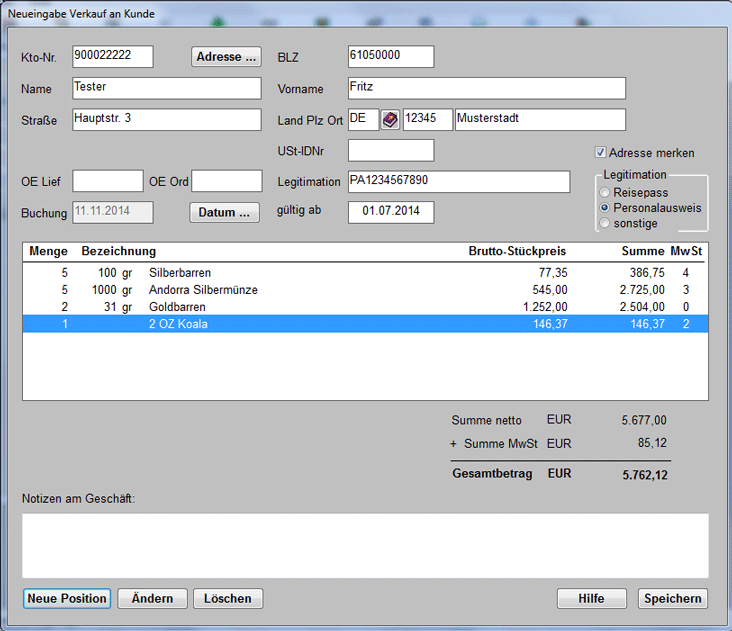
Maske: Auftrag neu erfassen
- Das Fenster Neueingabe
Auftrag dient der Erfassung eines Auftrags. In dieses
Fenster gelangen Sie durch Anklicken des Buttons OK im Fenster Auftragsart auswählen.
Die Belegnummer wird vom System automatisch vergeben. Sie setzt sich
aus dem Tagesdatum (Format jjjjmmtt) und einer 3-stelligen laufenden
Nummer zusammen.
-
- Die Adresse des Geschäftspartners (=
Käufer bzw. Verkäufer) ist möglichst
komplett zu erfassen. Zwingend erforderlich sind Kto-Nr., BLZ und Name.
Durch Betätigen des Buttons Adresse
können Sie bereits erfasste Adressen aus dem Fenster Adresse auswählen und
in den Auftrag übernehmen. Unter » Stammdaten » Adressen sind die Adressfelder genau beschrieben.
Ist das Kästchen Adresse merken angehakt, speichert EMK die Adressdaten in der Adresstabelle, von wo Sie jederzeit wieder abgerufen werden können. Adressdaten werden aufgrund ständig wachsender Nachweispflichten (z.B. UStG, GDPdU) oder neuer Funktionen (z.B. SEPA) immer wichtiger und umfangreicher. Die Speicherung in der Adresstabelle kann viel Arbeit bei der Eingabe ersparen. Existiert die Adresse schon, d.h. in der Adresstabelle ist bereits ein hinsichtlich Kontonummer, Name und Ort übereinstimmender Eintrag, wird dieser nicht überschrieben, sondern es werden höchstens bisher leere Felder ergänzt.
- Falls sich das Konto des Geschäftspartners
nicht im eigenen Hause befindet, können Sie auch die
Bankleitzahl (BLZ) einer Fremdbank angeben. Mit der Umstellung auf SEPA gilt das nur, wenn Sie die SEPA Schnittstelle ab EMK 3.0f nutzen. Verwenden Sie dagegen weiterhin die DTA Schnittstelle, gelten die Einschränkungen für nicht verordnungsrelevante Umsätze NVORUMS, die nur die eigene Bankleitzahl erlauben. EMK lässt in diesem Fall bei der Erfassung neuer Aufträge nur die institutseigene BLZ zu. Siehe dazu die Hinweise im Anhang "Neu in EMK 2.23-03-04"
- Das Buchungsdatum ist standardmäßig
mit dem Tagesdatum vorbesetzt. Falls es geändert werden soll,
ist der Button Datum zu
betätigen. Sie gelangen dann in das Fenster Buchungsdatum ändern.
- Im Feld "OE Lief" geben Sie die Nummer der
Organisationseinheit oder Geschäftstelle an, über die
das Geschäft abgewickelt wird. Sie haben bis zu 8 Stellen zur
Verfügung. Im Feld "OE Ord" geben Sie die Nummer der Organisationseinheit an, die den Auftrag vermittelt hat.
- Die einzelnen Auftragspositionen erfassen Sie durch
Anklicken des Buttons Neue Position
und Auswahl der einzelnen Positionen im Fenster Auftragsposition
hinzufügen. Je nach Auftragsart erscheint dieses
Fenster mit den spezifischen Feldern für
- Verkauf
- Ankauf von Kunde
- Ankauf von Händler
- Gegebenenfalls können bereits erfasste
Auftragspositionen durch Betätigen des Buttons Ändern
geändert oder durch Betätigen des Buttons Löschen aus dem Auftrag
gelöscht werden. Dazu ist es erforderlich, die
gewünschte Auftragsposition zuvor zu markieren. Bei
Änderung erscheint das Fenster Auftragsposition
ändern und zwar je nach Auftragsart mit den
spezifischen
Feldern für
- Verkauf
- Ankauf von Kunde
- Ankauf von Händler
- Durch Anklicken des Buttons Speichern
wird die Eingabe des Auftrags beendet.
- Im jetzt erscheinenden Fenster Auftrag
drucken kann die Druckfreigabe für den
Auftragsbeleg erteilt werden. Es ist auch möglich, den Auftrag
zu einem späteren Zeitpunkt auszudrucken.
-
- Adresse für
Auftrag auswählen
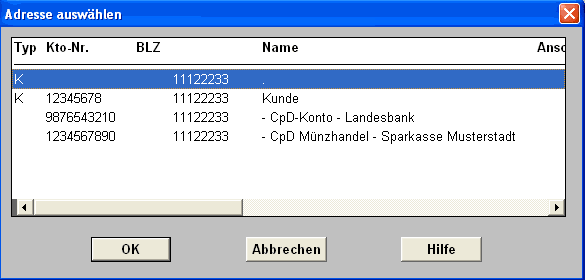
Maske: Adresse für Auftrag auswählen
- Das Fenster Adresse
auswählen dient zur Auswahl einer
Geschäftspartner-Adresse, welche in den aktuell bearbeiteten
Auftrag
übernommen werden soll. Dieses Fenster erreichen Sie durch
Anklicken des Buttons Adresse
in den Fenstern Neueingabe Auftrag
und Änderung Auftrag.
Angezeigt werden alle Adressen, welche im Modul
bisher erfasst
worden sind. Die gewünschte Adresse wird per Doppelklick oder
nach Markierung durch Drücken des Buttons OK in den Auftrag
übernommen.
- Buchungsdatum des
Auftrags ändern
- In diesem Fenster kann das aktuelle Buchungsdatum
geändert werden. Das Fenster erreichen Sie durch Anklicken des
Buttons Datum in den
Fenstern Neueingabe Auftrag,
Änderung Auftrag
und Stornierung Auftrag.
Wird das Buchungsdatum (auf den nächsten Werktag)
geändert, so gilt diese Änderung systemweit und kann
pro Tag nur einmal durchgeführt werden.
Weiterhin wird im Anschluss an diese Änderung automatisch das
Fenster Buchungssätze
erstellen geöffnet, mit dem Sie alle
Auftragsbelege mit "altem", d.h. heutigem Buchungsdatum, buchen
können.
- Nach erfolgter Erstellung der Buchungssätze fahren
Sie mit der Auftragsbearbeitung fort.
- Auftragsposition
hinzufügen (Verkauf)
-
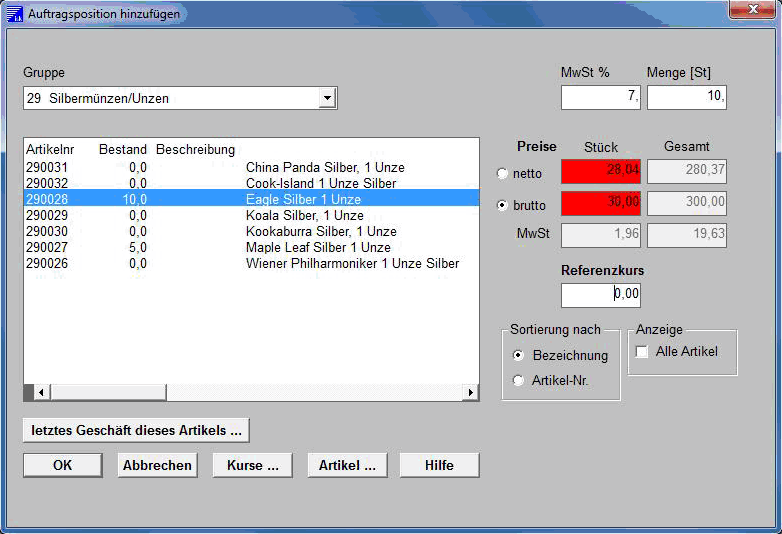
Maske: Auftragsposition hinzufügen (Verkauf)
Das Fenster Auftragsposition
hinzufügen dient zur Auswahl einzelner Positionen
für einen Auftrag (hier: Verkauf an Kunde oder
Händler). Sinngemäß gelten die hier
getroffenen Aussagen auch für den Ankauf von Kunde oder
Händler.
Dieses Fenster erreichen Sie durch Anklicken des Buttons Position Hinzufügen in
den Fenstern Neueingabe Auftrag
und Änderung Auftrag.
Der Hauptzweck des Fensters Auftragsposition
hinzufügen neben der Auswahl des Artikels ist die
Bestimmung von Menge und Preis unter Berücksichtigung der
MwSt. Dazu dienen die acht Felder MwSt
%, Menge, netto Stück, netto Gesamt, brutto Stück, brutto Gesamt, MwSt Stück und MwSt Gesamt. Diese sind
untereinander gekoppelt und, wenn sich eines der Felder
ändert, passen sich die übrigen automatisch
an.
Darüber hinaus kann der Händler frei wählen,
ob er den Netto- oder den Bruttostückpreis vorgeben will. Die
Radio Buttons netto und
brutto werden von
EMK in der
Regel passend vorbelegt und haben lediglich Auswirkung auf das
Rundungsverhalten, d.h. sie bestimmen, ob der Netto- oder der
Bruttogesamtpreis fixiert und der jeweils andere ggf. durch Rundung
angepasst wird.
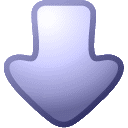 Exkurs: Runden im Beleg - für alle,
die es genau wissen wollen
Exkurs: Runden im Beleg - für alle,
die es genau wissen wollen
- Nach Auswahl der Artikelgruppe werden alle dieser
Gruppe zugeordneten Artikel in der Artikelauswahlliste angezeigt. Falls
das Feld Alle Artikel
angekreuzt ist, kann keine Gruppe ausgewählt werden.
Stattdessen werden alle in EMK vorhanden Artikel in der Liste angezeigt.
In der Artikelauswahlliste kann je nach gewählter Sortierung
über die Eingabe eines Buchstabens (bei Sortierung nach
Bezeichnung) bzw. über die Eingabe einer Ziffer (bei
Sortierung nach Artikelnummer) auf den jeweils ersten Artikel
positioniert werden, dessen Name bzw. Artikelnummer mit dem
eingegebenen Zeichen beginnt.
Der aktuelle Bestand (Menge) ist in der Spalte Bestand
der Artikelauswahlliste ablesbar.
- Das Feld MwSt-Satz
kann geändert werden und zwar durch einen gültigen
Satz, wobei auch 0 ein gültiger MwSt-Satz ist. Ansonsten wird
der voreingestellte Satz übernommen. Bei Verlassen des Feldes MwSt-Satz werden die
Mehrwertsteuer neu berechnet und die Felder MwSt
Stück, MwSt
gesamt, Brutto
Stück und Brutto
gesamt aktualisiert.
- Im Feld Menge
ist die Verkaufsmenge des gewünschten Artikels einzugeben. Es
ist mit 1 vorbelegt. Auch die Eingabe von Dezimalwerten ist
zulässig (2 Nachkommastellen). Dies macht z.B. bei Schmelzgold
Sinn, das statt in Stück in Gramm geführt wird. Bei
Verlassen des Feldes Menge
werden die Felder MwSt gesamt,
Netto gesamt
sowie Brutto gesamt
automatisch aktualisiert.
- Nach Auswahl des Artikels wird automatisch der in EMK
vorhandene Verkaufskurs im Feld Stückpreis
netto angezeigt. Ein rot unterlegter Kurs bedeutet, dass
er nicht fristgerecht, d.h. entsprechend der Gruppenvorgabe,
aktualisiert wurde. Der Händler kann den vorgeschlagenen Preis
einfach mit dem tatsächlich ausgehandelten
überschreiben. Dieser Preis gilt dann nur für das
aktuelle Geschäft. Bei Verlassen des Feldes netto Stück oder brutto Stück wird die
Mehrwertsteuer neu berechnet und in die Felder MwSt
Stück und MwSt
gesamt sowie Brutto
Stück und Brutto
gesamt automatisch aktualisiert.
Bei Kundengeschäften können Sie alternativ den Button
Kurse anklicken
und den Kurs in der sich öffnenden Maske Kurse dauerhaft pflegen. Nach
Schließen der Maske Kurse
fahren Sie mit der Positionserfassung fort.
- Durch Anklicken des Buttons Letztes
Geschäft dieses Artikels wird innerhalb der
selektierten Kategorie Händler/Kunde und Ankauf/Verkauf das
zuletzt getätigte Geschäft mit seinen relevanten
Daten angezeigt.
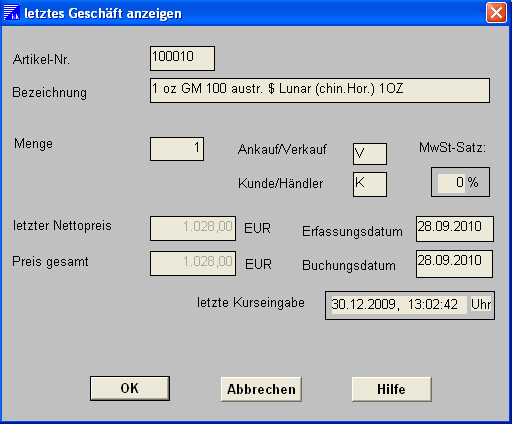
Maske: Auftragsposition hinzufügen (Verkauf)
Beim nebenstehenden Beispiel handelt es sich um einen Verkauf von 1
Stück an einen Kunden zum Preis von 1.028 €. Das
Datum des Geschäfts ist ebenfalls ablesbar.
- Durch Anklicken des Buttons OK
im Fenster Auftragsposition
hinzufügen wird die Auftragsposition dem Auftrag
hinzugefügt. Die Summenfelder des Auftragsbelegs werden neu
berechnet.
- Auftragsposition
hinzufügen (Ankauf von Kunde)
- Das Fenster Auftragsposition
hinzufügen dient zur Auswahl einzelner Positionen
für einen Auftrag (hier: Ankauf von Kunde). Dieses Fenster
erreichen Sie durch Anklicken des Buttons Position
hinzufügen in den Fenstern Neueingabe Auftrag und Änderung Auftrag.
- Im Feld Menge
ist die Ankaufsmenge des gewünschten Artikels einzugeben. Auch
die Eingabe von Dezimalwerten ist zulässig (2
Nachkommastellen).
- Nach Auswahl der Artikelgruppe werden alle dieser
Gruppe zugeordneten Artikel in der Liste angezeigt. Falls das Feld Alle Artikel angekreuzt ist, kann
keine Gruppe ausgewählt werden. Stattdessen werden alle in
EMK vorhanden Artikel in der Liste angezeigt.
- In der Artikelliste kann je nach gewählter
Sortierung über die Eingabe eines Buchstabens (bei Sortierung
nach Bezeichnung) bzw. über die Eingabe einer Ziffer (bei
Sortierung nach Artikelnummer) auf den jeweils ersten Artikel
positioniert werden, dessen Name bzw. Artikelnummer mit dem
eingegebenen Zeichen beginnt.
- Nach Auswahl des Artikels wird automatisch der in EMK
vorhandene Ankaufskurs im Feld Stückpreis
sowie der aktuelle (Lager-)Bestand im Feld Bestand
angezeigt. Falls der Ankaufskurs rot unterlegt erscheint, bedeutet
dies, dass er nicht fristgerecht aktualisiert wurde. Die Aktualisierung
der Kurse kann nach Betätigen des Buttons Kurse erfolgen.
- Falls der gewünschte Artikel noch nicht in EMK
vorhanden ist, kann durch Anklicken des Buttons Artikel
das Fenster Neueingabe Artikel
geöffnet und der Artikel angelegt werden.
- Durch Anklicken des Buttons OK
wird die Auftragsposition dem Auftrag hinzugefügt. Hierbei
wird aus dem angegebenen Wert im Feld Stückpreis
automatisch der Gesamtpreis berechnet.
Beim Ankauf von einem Kunden wird keine Mehrwertsteuer berechnet, d.h.
der im Feld Stückpreis
angegebene Kurs ist sogleich Netto- und Brutto-Preis.
- Auftragsposition
hinzufügen (Ankauf von Händler)
- Das Fenster Auftragsposition
hinzufügen dient zur Auswahl einzelner Positionen
für einen Auftrag (hier: Ankauf von Händler). Dieses
Fenster erreichen Sie durch Anklicken des Buttons Position hinzufügen in
den Fenstern Neueingabe Auftrag
und Änderung Auftrag.
Die Vorgehensweise entspricht der des Verkaufs an Händler
- Auftragsposition
ändern (Verkauf)
- Das Fenster Auftragsposition
ändern dient der Änderung einer
Auftragsposition (hier: Verkauf an Kunde oder Händler).
Dieses Fenster erreichen Sie durch Anklicken des Buttons Ändern in den Fenstern Neueingabe Auftrag und Änderung Auftrag. Die
Handhabung dieses Fensters erfolgt analog der Neueingabe einer
Auftragsposition (Fenster Auftragsposition
hinzufügen (Verkauf)), allerdings
können nur die Felder Menge
und Preis
geändert werden.
- Auftragsposition
ändern (Ankauf von Kunde)
- Das Fenster Auftragsposition
ändern dient zur Änderung einer
Auftragsposition (hier: Ankauf von Kunde). Dieses Fenster erreichen Sie
durch Anklicken des Buttons Ändern
in den Fenstern Neueingabe Auftrag
und Änderung Auftrag.
Die Handhabung dieses Fensters erfolgt analog der Neueingabe einer
Auftragsposition (Fenster Auftragsposition
hinzufügen (Ankauf von Kunde)), allerdings
können nur die Felder Menge
und Preis
geändert werden.
- Auftragsposition
ändern (Ankauf von Händler)
- Das Fenster Auftragsposition
ändern dient zur Änderung einer
Auftragsposition (hier: Ankauf von Händler). Dieses Fenster
erreichen Sie durch Anklicken des Buttons Ändern
in den Fenstern Neueingabe Auftrag
und Änderung Auftrag.
Die Bedienung dieses Fensters erfolgt analog der Neueingabe einer
Auftragsposition (Fenster Auftragsposition
hinzufügen (Ankauf von Händler)),
allerdings können nur die Felder Menge
und Preis
geändert werden.
- Anzeige des letzten
Geschäftes
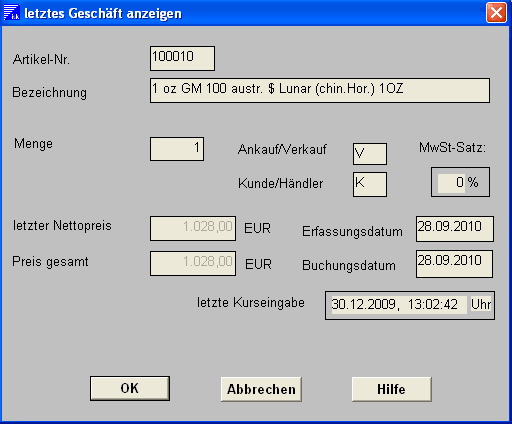
Maske: Anzeige des letzten Geschäftes
- Das Fenster Anzeige des
letzten Geschäftes dient der Anzeige des letzten
Geschäftes innerhalb der selektierten Kategorie
Händler/Kunde und Ankauf/Verkauf. Ist kein letztes
Geschäft innerhalb der gewählten Kategorie vorhanden,
so wird die Meldung Kein Datensatz
vorhanden! angezeigt. Dieses
Fenster ist nur ein Anzeigefenster, Sie können keine Daten
ändern. Durch Drücken des OK
Buttons kehren Sie zur Auftragsbearbeitung zurück.
- Kurse aus Auftrag heraus
ändern
- Das Fenster Kurseingabe
dient der Änderung bzw. Aktualisierung von Edelmetall- und
Münzkursen zu dem ausgewählten Artikel der
Auftragsposition, ohne die Bearbeitung der Auftragsposition verlassen
zu müssen. In dieses Fenster gelangen Sie durch Anklicken des
Buttons Kurse in den
Fenstern Auftragsposition
hinzufügen und Auftragsposition
ändern. Die Handhabung dieses Fensters erfolgt
analog der Kursvergabe im Fenster Kurseingabe,
welches Sie über das Icon
 im Hauptfenster erreichen.
im Hauptfenster erreichen.
- Artikel aus Auftrag
heraus hinzufügen
- Im Fenster Neueingabe
Artikel besteht die Möglichkeit, einen noch nicht
in EMK vorhandenen Artikel zu erfassen, ohne die Bearbeitung einer
Auftragsposition verlassen zu müssen. In dieses Fenster
gelangen Sie durch Anklicken des Buttons Artikel
in den Fenstern Auftragsposition
hinzufügen und Auftragsposition
ändern, wobei dies nur bei Ankäufen
möglich ist. Die Handhabung dieses Fensters erfolgt analog der
Erfassung eines Artikels im Fenster Neueingabe
Artikel, welches über das Icon im Hauptfenster erreicht
werden kann. Zusätzlich muss die Gruppe, welcher der Artikel
zugeordnet werden soll, ausgewählt werden.
- MwSt korrigieren (Ankauf
von Händler)
- Bei einem Ankauf vom Händler muss dieser eine
Rechnung mit MwSt-Ausweis erstellen. Hier kann es vorkommen, dass der
Händler die MwSt anders berechnet als EMK. Grund
hierfür ist meist eine andere Rundung, da die Vorschriften
hierfür nicht eindeutig sind. Die Differenz macht oft nur ein
oder zwei Eurocent aus. Dieser Betrag musste bisher immer recht
aufwendig ausgebucht werden. Nun gibt es auf der Maske Ankauf Händler ein
zusätzliches Feld MwSt
Korrektur, in dem diese Differenz eingegeben werden kann.
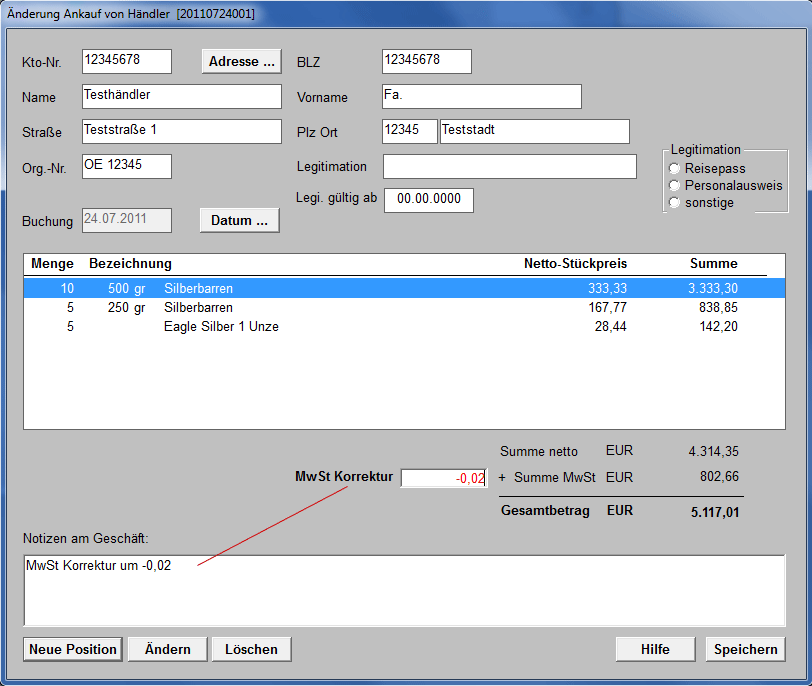
Maske: Ankauf Händler
Der MwSt Korrekturbetrag darf maximal +/- 5 ct betragen. Bei Klick auf
den Button Speichern
wird dieser Betrag der Summe MwSt, dem Gesamtbetrag sowie der MwSt und
dem Bruttobetrag der Einzelposition mit der höchsten MwSt
zugeschlagen.
In das Feld Notizen am
Geschäft wird automatisch ein Hinweis auf die
MwSt Korrektur eingefügt. Auf dem entsprechenden Beleg
für die Geschäftsstelle sowie die eigene Abteilung
wird dieser Hinweis mit ausgedruckt, nicht aber auf dem
Händlerbeleg.
- Wird ein Beleg mit MwSt Korrektur geändert, ist
der gesamte neue Korrekturbetrag (inklusive des alten) anzugeben und
der alte Vermerk im Feld Notizen am
Geschäft zu löschen.
-
- Auftrag drucken (Abfrage)
- Das Fenster Auftrag
drucken dient zur Druckfreigabe des Auftragsbelegs. In
dieses Fenster gelangen Sie durch Anklicken des Buttons Speichern in den Fenstern Neueingabe Auftrag, Änderung Auftrag und Stornierung Auftrag.
- Um den aktuellen Auftragsbeleg vor dem Drucken noch
einmal anzeigen zu lassen, ist die Check-Box Auftrag
vor dem Drucken anzeigen per Mausklick anzukreuzen. Nach
Betätigen des Buttons Ja
erscheint dann das Fenster Auftragsbeleg
drucken, in welchem der Beleg noch einmal kontrolliert und
endgültig gedruckt werden kann.
- Soll der Auftragsbeleg ohne vorherige Anzeige gedruckt
werden, darf die Check-Box nicht angekreuzt sein, wenn der Button Ja betätigt wird.
- Da ein Auftrag auch zu einem späteren
Zeitpunkt gedruckt werden kann, wird die Möglichkeit geboten,
durch Betätigen des Buttons Nein
auf die sofortige Druckausgabe zu verzichten.
- Anzahl zu druckender
Auftragsbeleg ändern
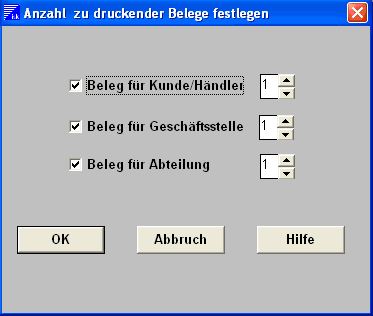
Maske: Anzahl zu druckender Auftragsbelege festlegen
- Das Fenster Anzahl zu
druckender Auftragsbelege festlegen ermöglicht
es, die Anzahl der zu druckenden Belege nach eigenem Bedarf zu
wählen. Standardmäßig sind alle
Kästchen der Check-Box angekreuzt. Durch Entfernen eines
Häkchens wird der entsprechende Beleg nicht gedruckt. Durch
Heraufsetzen der Kopienzahl werden entsprechend mehr Belege ausgegeben.
- Auftragsbeleg drucken
- Das Fenster Auftragsbeleg
drucken zeigt das Druckbild des zu druckenden Auftrags an
und bietet die Möglichkeit, den Auftragsbeleg auszudrucken. In
dieses Fenster gelangen Sie durch Ankreuzen der Check-Box Auftrag vor dem Drucken anzeigen
und Betätigen des Buttons Ja
im Fenster Auftrag drucken,
welches wiederum nach der Neueingabe, Änderung oder
Stornierung eines Auftrags erscheint.
- Durch Betätigen des Buttons Zoom kann die angezeigte
Größe des Auftragsbelegs auf den angegebenen
Prozentwert geändert werden. Voreingestellt sind 70%. Die
angezeigte Größe hat keine Auswirkungen auf das
Druckformat.
- Durch Anklicken der Pfeiltasten am oberen Fensterrand
kann jeweils eine Seite nach vorn oder zurück bzw. direkt auf
die erste oder letzte Seite geblättert werden. Dies ist
allerdings bei Belegen i.d.R. nicht erforderlich.
- Um den Beleg auszudrucken, ist der Button Drucken zu betätigen.
- Um die Belege auf einen anderen Drucker als den
standardmäßig zugewiesenen auszugeben, kann
über den Button Drucker
das Fenster Printer Setup
aufgerufen und ein dort angezeigter Drucker gewählt werden.
Ein Auftragsbeleg wird standardmäßig in 3-facher
Ausfertigung gedruckt, je einen für
- den Kunden
- die Organisationseinheit/Geschäftsstelle
- die Abteilung
Der Beleg für den Kunden ist jeweils zu unterschreiben.
- Auftrag ändern
- Bei der Änderung bzw. Stornierung eines
bestehenden Auftrages ist folgendermaßen vorzugehen:
- Im Hauptfenster das Icon
anklicken.
- Im Fenster Auftrag
das Icon
anklicken.
- Im Fenster Belege
für Änderung eingrenzen durch Angabe von
Selektionskriterien (Geschäftsart, Datumsbereich) den oder die
gewünschten Belege auswählen.
- Im Fenster Beleg
für Änderung auswählen den
gewünschten Beleg auswählen. Falls der Auftragsbeleg
bereits ausgedruckt, bewertet oder gebucht wurde, ist nur noch eine
Stornierung möglich. In diesem Fall wird automatisch in das
entsprechende Stornierungsfenster verzweigt.
Änderung:
- Im Fenster Änderung
Auftrag den Auftrag ändern.
- Sind die Auftragspositionen geändert, durch
Betätigen des Buttons Speichern
im Fenster Änderung Auftrag
den Auftrag schließen.
- Im Fenster Auftrag
drucken die Druckfreigabe erteilen.
Stornierung:
- Im Fenster Stornierung
Auftrag die gewünschten Auftragspositionen
stornieren.
- Durch Betätigen des Buttons Speichern im Fenster Stornierung Auftrag den
Storno-Beleg schließen.
- Im Fenster Auftrag
drucken die Druckfreigabe erteilen.
- Belege für Änderung eingrenzen

Maske: Belege für Änderung eingrenzen
- Das Fenster Belege
für Änderung eingrenzen dient zur
Vorauswahl bzw. zum Eingrenzen von Auftragsbelegen, die
geändert werden sollen.
Dieses Fenster erreichen Sie über das Icon im Fenster Auftrag.
- Je nachdem, ob Sie nur Verkaufs- oder Ankaufsbelege
oder beides auswählen möchten, sind die Check-Boxen Verkäufe oder Ankäufe oder beide
anzukreuzen.
- Soll zusätzlich ein bestimmter
Belegnummernkreis eingegrenzt werden, so sind die Felder Beleg-Nr. von und Beleg-Nr. bis
auszufüllen. Wird nur eines der beiden Felder
ausgefüllt, so wird dieser Wert nach Betätigen des
Buttons OK automatisch
in das andere Feld übernommen, d.h. wenn eine ganz bestimmte
Belegnummer ausgewählt werden soll, muss diese nur einmal
eingegeben werden.
- Soll zusätzlich die Eingrenzung über
ein Buchungsdatum erfolgen, ist die Zeitspanne in den Feldern Zeitraum von und Zeitraum bis einzugeben. Diese
Felder sind jeweils mit dem Tagesdatum vorbesetzt. Ist keine
Eingrenzung über einen Zeitraum gewünscht, so kann
durch Markieren der Datumsangabe und anschließender
Betätigung der Leer-Taste das jeweilige Datum auf Null gesetzt
werden.
- Nach Anklicken des Buttons OK
erscheint das Fenster Beleg
für Änderung auswählen.
- Beleg für Änderung auswählen
- Das Fenster Beleg
für Änderung auswählen dient
der Auswahl eines zu ändernden Auftragsbelegs. Hier werden
alle Belege angezeigt, die den zuvor angegebenen Eingrenzungskriterien
genügen. In dieses Fenster gelangen Sie durch
Betätigen des Buttons OK
im Fenster Belege für
Änderung eingrenzen.
- Je nachdem, ob ein Beleg bereits gedruckt, gebucht oder
storniert wurde, erscheint ein entsprechendes Symbol in einer der
Spalten D (= gedruckt), B (= gebucht) oder S (= storniert). In
Abhängigkeit dieser Symbole ergibt sich automatisch, ob der
entsprechende Beleg noch geändert oder nur noch storniert
werden kann.
- Falls keines der drei Symbole angezeigt wird, kann der
Beleg geändert werden. Falls das Drucker-Symbol angezeigt
wird, ist der Beleg bereits gedruckt und nur noch eine Stornierung
möglich. Falls das Buchungs-Symbol angezeigt wird, ist der
Beleg bereits in einen Buchungssatz umgewandelt und nur noch eine
Stornierung möglich. Falls das Stornierungs-Symbol angezeigt
wird, kann der Storno-Beleg noch geändert werden, sofern er
weder gedruckt noch gebucht wurde. Ein stornierter Beleg kann nicht
mehr geändert werden.
Wenn das Buchungsdatum eines Belegs in einen bereits abgelegten
Bewertungszeitraum fällt, kann der Beleg höchstens
noch storniert werden.
- Nach Markierung des gewünschten Belegs und
Betätigen des Buttons OK
wird in das Änderungs- bzw. Stornierungs-Fenster verzweigt.
- Änderung Auftrag
- Das Fenster Änderung
Auftrag dient der Änderung eines bestehenden
Auftrags. In dieses Fenster gelangen Sie durch Anklicken des Buttons OK im Fenster Beleg für Änderung
auswählen, sofern der Beleg geändert
werden darf (siehe oben). Die Handhabung dieses Fensters erfolgt analog
der Neueingabe eines Auftragbelegs (Fenster Auftrag
erfassen).
- Auftrag stornieren
- Das Fenster Stornierung
Auftrag dient zur Stornierung einer oder mehrerer
Positionen eines Auftrags. In dieses Fenster gelangen Sie durch
Anklicken des Buttons OK
im Fenster Beleg für
Änderung
auswählen, sofern der Beleg bereits gedruckt,
gebucht oder bewertet wurde.
- Im Gegensatz zur Änderung eines Auftrags
können bei der Stornierung die Kopfdaten nicht mehr
geändert werden.
- Das Buchungsdatum des Storno-Belegs kann durch
Anklicken des Buttons Datum
geändert werden. Sie gelangen dann in das Fenster Buchungsdatum ändern.
- Sollen einzelne Positionen des Auftrags storniert
werden, können Sie diese per Doppelklick selektieren. Eine
stornierte Position ist an dem roten Pfeil am linken Rand der
Positionstabelle zu erkennen. Gleichzeitig wird die entsprechende Summe
der Position mit einem negativen Vorzeichen versehen. Mit erneutem
Doppelklick kann die Stornierung der Auftragsposition wieder
rückgängig gemacht werden.
- Durch Betätigen des Buttons Alle storn. werden alle
Auftragspositionen storniert; mit dem Button Reset
können alle Stornierungen rückgängig gemacht
werden.
- Durch Anklicken des Buttons Schließen
wird die Stornierung des Auftrags beendet.
- Im jetzt erscheinenden Fenster Auftrag
drucken kann die Druckfreigabe für den
Storno-Beleg erteilt werden. Es ist auch möglich, den Beleg zu
einem späteren Zeitpunkt auszudrucken.
- Auftrag drucken
- Sollen einer oder mehrere bereits angelegte Auftragsbelege
ausgedruckt werden, so ist folgendermaßen vorzugehen:
- Im Hauptfenster das Icon
 Auftrag
anklicken.
Auftrag
anklicken.
- Im Fenster Auftrag
das Icon
 Drucken anklicken.
Drucken anklicken.
- Im Fenster Belege
für Druckausgabe eingrenzen die
gewünschten Belege eingrenzen.
- Im Fenster Belege
für Druckausgabe auswählen die
gewünschten Belege auswählen und den Druck starten.
Ein Auftragsbeleg wird jeweils in 3-facher Ausfertigung gedruckt:
- für den Kunden
- für die
Organisationseinheit/Geschäftsstelle
- für die Abteilung
Der Beleg für den Kunden ist jeweils zu unterschreiben.
- Belege für Druckausgabe eingrenzen
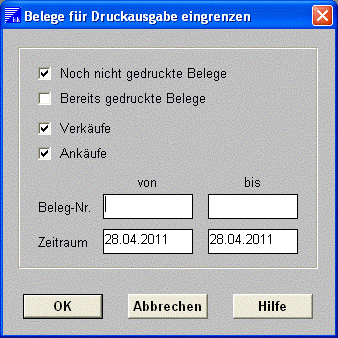
Maske: Belege für Druckausgabe eingrenzen
- Das Fenster Belege
für Druckausgabe eingrenzen dient der Vorauswahl
bzw. Eingrenzung von Belegen, die gedruckt werden sollen. Dieses
Fenster erreichen Sie über das Icon
 Drucken
im Fenster Auftrag.
Drucken
im Fenster Auftrag.
- Je nachdem, ob Sie noch nicht oder bereits gedruckte
Belege oder beides auswählen möchten, sind die
Check-Boxen Noch nicht gedruckte
Belege oder Bereits
gedruckte Belege oder beide anzukreuzen.
- Je nachdem, ob Sie nur Verkaufs- oder Ankaufsbelege
oder beides auswählen möchten, sind die Check-Boxen Verkäufe oder Ankäufe oder beide
anzukreuzen.
- Soll zusätzlich ein bestimmter
Belegnummernkreis eingegrenzt werden, sind die Felder Beleg-Nr. von und Beleg-Nr. bis
auszufüllen. Wird nur eines der beiden Felder
ausgefüllt, so wird dieser Wert nach Betätigen des
Buttons OK automatisch
in das jeweils zweite Feld übernommen, d.h. wenn eine ganz
bestimmte Belegnummer ausgewählt werden soll, so muss diese
nur einmal eingegeben werden.
- Soll zusätzlich die Eingrenzung über
ein Buchungsdatum erfolgen, ist die Zeitspanne in den Feldern Zeitraum von und Zeitraum bis einzugeben. Diese
Felder sind jeweils mit dem Tagesdatum vorbesetzt. Ist keine
Eingrenzung über einen Zeitraum gewünscht, kann durch
Markieren der Datumsangabe und anschließender
Betätigung der Leertaste
das jeweilige Datum auf Null gesetzt werden.
- Nach Anklicken des Buttons OK
erscheint das Fenster Belege
für Druckausgabe auswählen.
- Belege für Druckausgabe auswählen
- Das Fenster Belege
für Druckausgabe auswählen dient der
Auswahl eines oder mehrerer Belege zum Drucken. Hier werden alle Belege
angezeigt, die den zuvor angegebenen Eingrenzungskriterien
genügen. In dieses Fenster gelangen Sie durch
Betätigen des Buttons OK
im Fenster Belege für
Druckausgabe eingrenzen.
- Falls ein Beleg bereits ausgedruckt wurde, ist dies am
Drucker-Symbol am linken Rand der Tabelle zu erkennen.
- Per Mausklick können die zu druckenden Belege
markiert werden. Sollen alle angezeigten Belege zum Drucken markiert
werden, kann dies am einfachsten durch Betätigen des Buttons Alle mark. erreicht werden.
Sollen alle Markierungen rückgängig gemacht werden,
so ist der Button Reset
zu drücken.
- Nach Anklicken des Buttons Drucken
werden alle markierten Belege gedruckt.
Auftrag, das Menü oder die Taste
in die Auftragsverwaltung mit den Funktionen:
 Auftrag ändern
Auftrag ändern Auftrag drucken
Auftrag drucken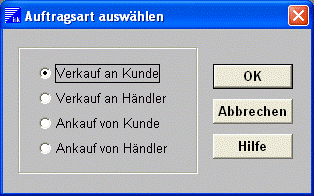
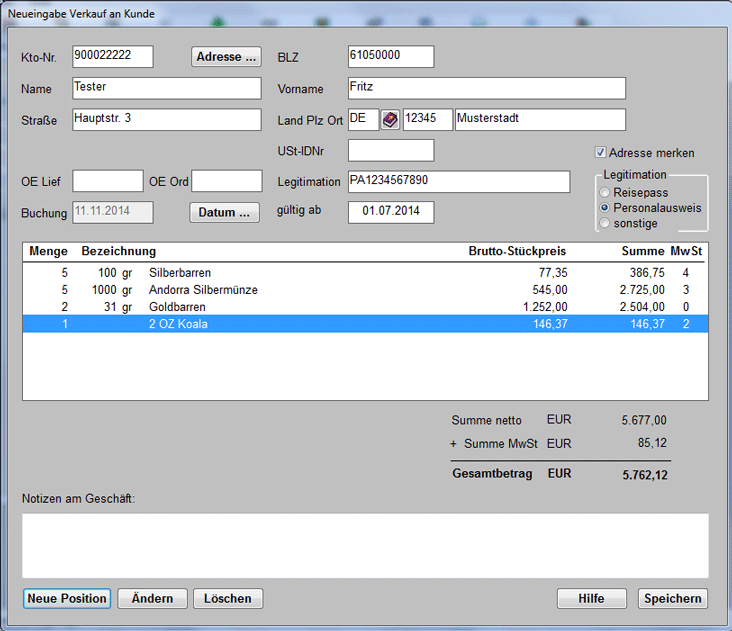
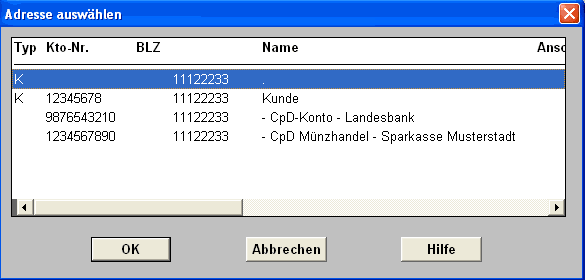
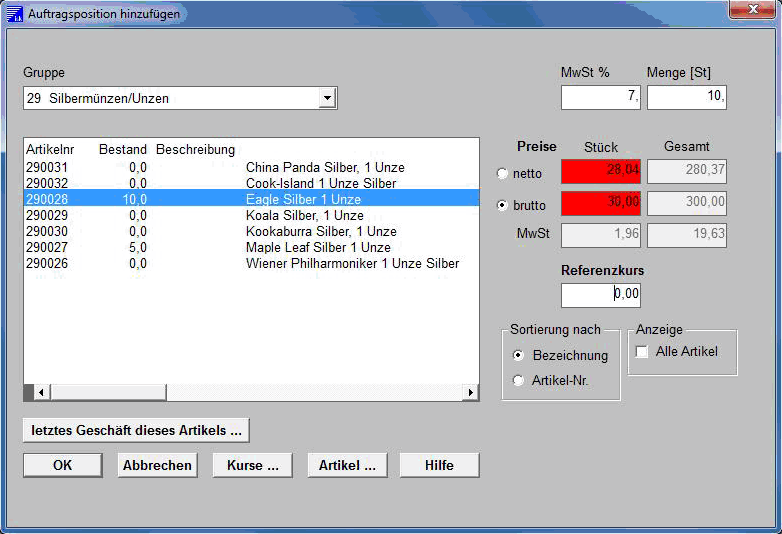
Exkurs: Runden im Beleg - für alle,
die es genau wissen wollen
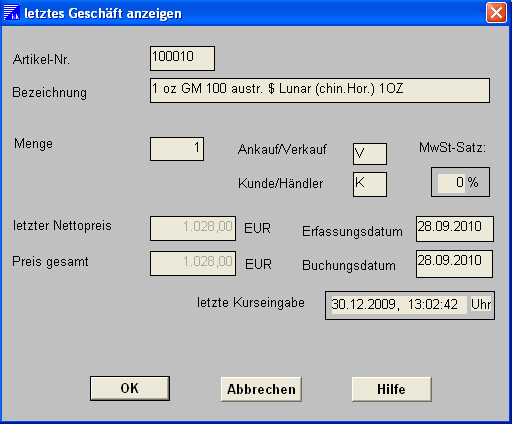
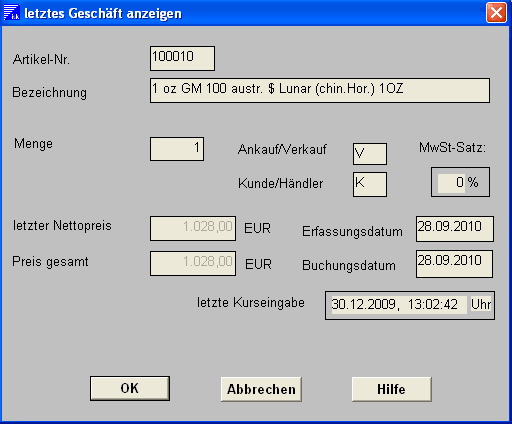
 im Hauptfenster erreichen.
im Hauptfenster erreichen.
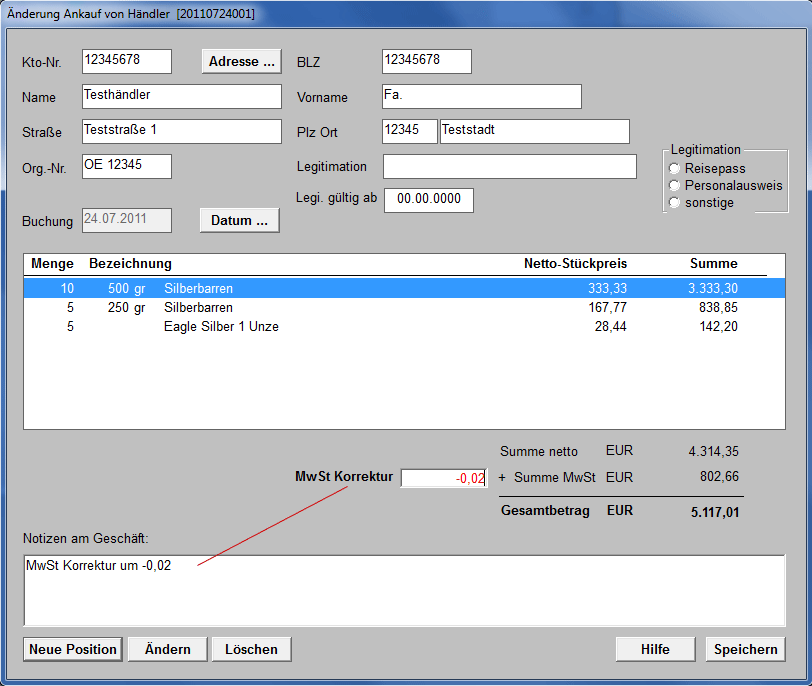
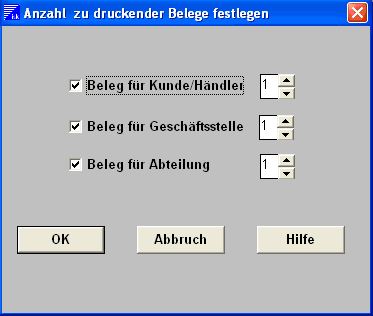

 Drucken anklicken.
Drucken anklicken.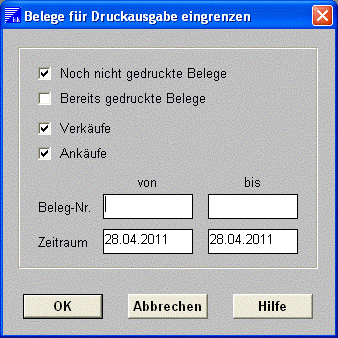
 Drucken
im Fenster Auftrag.
Drucken
im Fenster Auftrag.