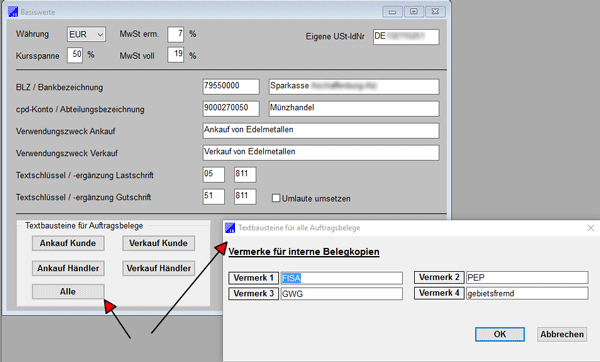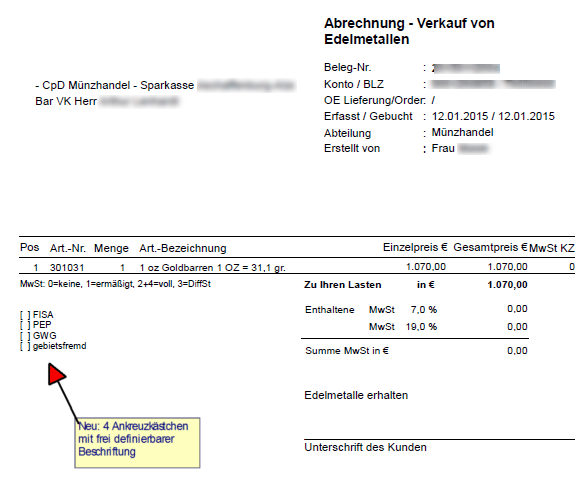Kapitelübersicht
Folgende Funktionen stehen für die Pflege von
Artikeln zur Verfügung:
 Artikel hinzufügen
Artikel hinzufügen Artikel ändern
Artikel ändern Artikel löschen
Artikel löschen Artikelpflege verlassen
Artikelpflege verlassen
- Im Fenster Artikel
werden alle Artikel zu der ausgewählten Gruppe angezeigt.
In dieses Fenster gelangen Sie durch Anklicken des Icons
 Artikel im Hauptfenster.
Artikel im Hauptfenster.
- Die in der Tabelle angezeigten Artikel sind nach folgenden
Kriterien sortiert:
- Bezeichnung (aufsteigend)
- Zusatzbezeichnung (aufsteigend)
- Gewicht/Wert (absteigend)
- Gewichtseinheit (aufsteigend)
Durch Ankreuzen der Check-Box Gelöschte
Artikel zusätzlich anzeigen werden auch alle
Artikel, die mit einem Löschkennzeichen versehen sind,
angezeigt. 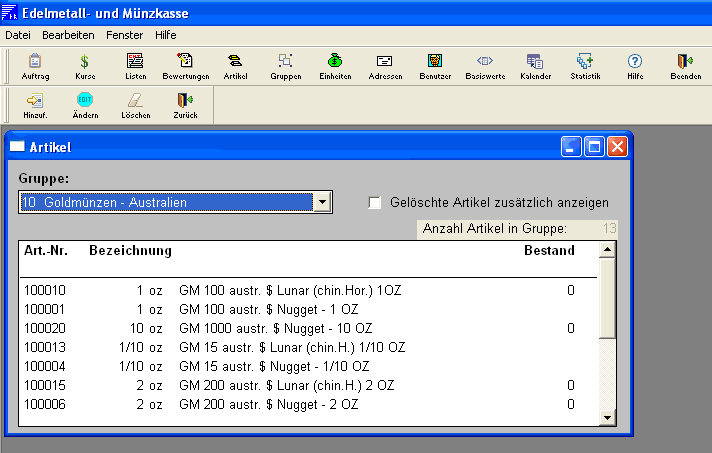
- Artikel hinzufügen
- Um einen neuen Artikel einer Gruppe hinzuzufügen,
ist nach Auswahl der gewünschten Gruppe entweder das Icon
 Hinzufügen
anzuklicken oder die Taste F2
zu drücken. Sie gelangen nun in das Fenster Artikel in Gruppe …
hinzufügen.
Hinzufügen
anzuklicken oder die Taste F2
zu drücken. Sie gelangen nun in das Fenster Artikel in Gruppe …
hinzufügen.
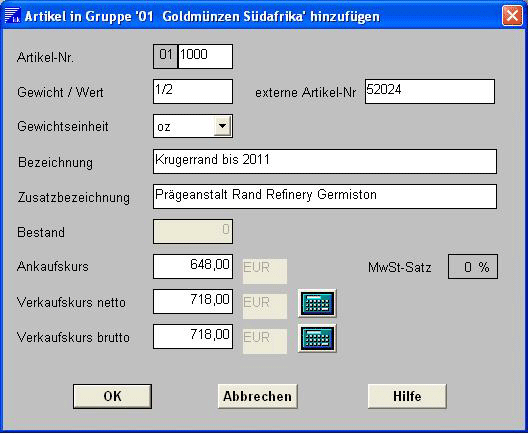
- Die Artikel-Nr. setzt sich aus der 2-stelligen
Gruppen-Nr. und einer frei zu vergebenden max. 4-stelligen Nummer
zusammen, wobei die nächste freie Nummer automatisch
voreingestellt wird.
- Im Feld Gewicht/Wert ist der Gewichts- oder
Währungsbetrag bezogen auf die
Gewichts-/Währungseinheit einzugeben, auch Nominalbetrag.
- Im Feld Gewichtseinheit kann eine Gewichtseinheit
ausgewählt bzw. eingegeben werden (siehe Einheiten).
- Die Angabe einer Bezeichnung ist zwingend erforderlich.
- Die Angabe einer Zusatzbezeichnung ist nicht zwingend.
- Die Angaben in den drei Kursfeldern sind zwingend
erforderlich. Es handelt sich um Kundenkurse. Falls nur der Netto- oder
nur der Brutto-Verkaufskurs bekannt ist bzw. eingegeben wird, kann der
andere Kurs jeweils durch Anklicken des Buttons Rechner
automatisch berechnet und angezeigt werden.
Zur Berechnung des Netto-Verkaufskurses aus dem Brutto-Verkaufskurs ist
der Button Rechner
neben dem Feld Verkaufskurs netto anzuklicken. Zur Berechnung des
Brutto-Verkaufskurses aus dem Netto-Verkaufskurs ist der Button Rechner neben dem Feld
Verkaufskurs brutto anzuklicken.
Die Kurse werden jeweils in Abhängigkeit des angezeigten
Mehrwertsteuer-Satzes berechnet.
- Durch Anklicken des Buttons OK
wird der neue Artikel in der Datenbank angelegt.
- Artikel ändern
- Um einen bestehenden Artikel zu ändern, ist nach
Auswahl der gewünschten Gruppe entweder das Icon
 Ändern
anzuklicken oder der Artikel mit Doppelklick zu selektieren. Sie
gelangen nun in das Fenster Änderung
in Gruppe... .
Ändern
anzuklicken oder der Artikel mit Doppelklick zu selektieren. Sie
gelangen nun in das Fenster Änderung
in Gruppe... .
- Die Eingaben in diesem Fenster erfolgen analog dem Fenster Neueingabe in Gruppe..., mit dem
Unterschied, dass die Felder Artikel-Nr.,
Bestand, Ankaufskurs, Verkaufskurs netto und Verkaufskurs brutto nicht mehr
geändert werden können. Wurde der gewählte
Artikel zuvor mit einem Löschkennzeichen versehen, so kann
dies hier rückgängig gemacht werden.
- Artikel löschen
- Um einen bestehenden Artikel zu löschen, ist nach
Auswahl der gewünschten Gruppe das Icon
 Löschen
anzuklicken. Sie gelangen nun in das Fenster Artikel
löschen.
Löschen
anzuklicken. Sie gelangen nun in das Fenster Artikel
löschen.
- Nach Bestätigung der Sicherheitsabfrage wird der
Artikel gelöscht.
 Wichtig: Das Löschen eines Artikels
ist nur zulässig und möglich, wenn dieser Artikel
noch keinem bereits im System vorhandenen Auftrag zugeordnet ist. Diese
Überprüfung ist erforderlich, um Inkonsistenzen in
der Datenbank zu verhindern. Falls das Löschen des Artikels
aus diesen Gründen nicht zulässig ist, kann der
Artikel trotzdem mit einem Löschkennzeichen versehen werden.
Dies hat zur Folge, dass der Artikel in den Anzeigen und Bestandslisten
nicht mehr erscheint, aber dennoch im System bis zur regulären
Löschung verbleibt.
Wichtig: Das Löschen eines Artikels
ist nur zulässig und möglich, wenn dieser Artikel
noch keinem bereits im System vorhandenen Auftrag zugeordnet ist. Diese
Überprüfung ist erforderlich, um Inkonsistenzen in
der Datenbank zu verhindern. Falls das Löschen des Artikels
aus diesen Gründen nicht zulässig ist, kann der
Artikel trotzdem mit einem Löschkennzeichen versehen werden.
Dies hat zur Folge, dass der Artikel in den Anzeigen und Bestandslisten
nicht mehr erscheint, aber dennoch im System bis zur regulären
Löschung verbleibt.
- Folgende Funktionen stehen für die Pflege von
Gruppen zur Verfügung:
 Gruppe hinzufügen
Gruppe hinzufügen Gruppe ändern
Gruppe ändern Gruppe löschen
Gruppe löschen Gruppenpflege verlassen
Gruppenpflege verlassen
Im Fenster Gruppen
werden alle vorhandenen Gruppen angezeigt. In dieses Fenster gelangen
Sie durch Anklicken des Icons  Gruppen im
Hauptfenster.
Gruppen im
Hauptfenster.
- Jede Gruppe enthält Informationen, die
für alle Artikel, welche ihr zugeordnet werden,
gleichermaßen gelten. Die Gruppenfunktion bietet somit den
Vorteil, dass z.B. bei Änderung des Mehrwertsteuersatzes nicht
jeder betroffene Artikel, sondern nur die übergeordnete Gruppe
angepasst werden muss.
- Artikel müssen immer einer Gruppe zugeordnet
werden, d.h. die Neuerfassung eines Artikels ist erst nach Anlegen der
entsprechenden Gruppe möglich.
- Die vorhandenen Gruppen werden tabellarisch nach
Gruppen-Nr. aufsteigend geordnet zur Auswahl angeboten.
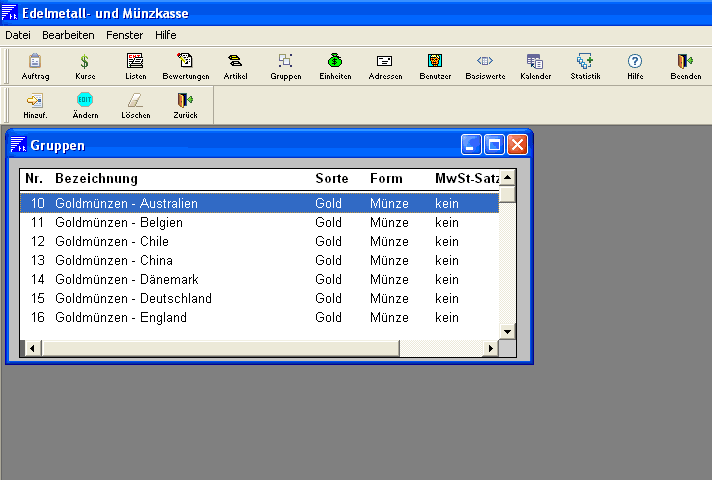
- Gruppe hinzufügen
- Um eine neue Gruppe anzulegen, ist entweder das Icon
 Hinzuf.
anzuklicken oder die Taste F2
zu drücken.
Hinzuf.
anzuklicken oder die Taste F2
zu drücken.
- Sie gelangen nun in das
Fenster Gruppe hinzufügen.
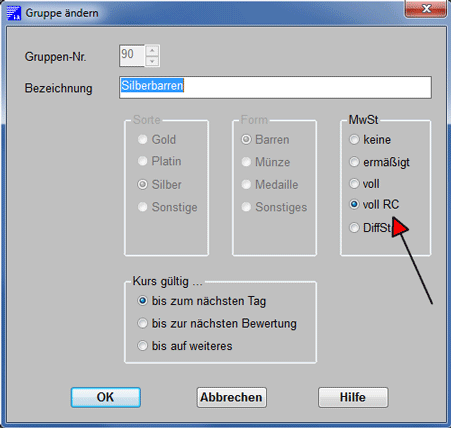
-
- Die Gruppen-Nr. kann frei vergeben werden.
Möglich sind Werte zwischen 00 und 99. Bei der Vergabe der
Gruppen-Nr. ist zu berücksichtigen, dass sie als Grundlage
für die Sortierung in der Liste Bestands- und Gewinnermittlung
dient.
- Die Eingabe der Bezeichnung ist zwingend erforderlich.
- Sorte, Form, MwSt-Satz und Kursgültigkeit sind
jeweils durch Anklicken eines Radio-Buttons festzulegen. In der letzten Zeit sind die USt-Gruppen voll RC für Reverse Charge und DiffSt für Differenzbesteuerung hinzugekommen. Beide haben erhebliche Auswirkungen auf die buchhalterische und steuerliche Behandlung. Insbesondere bei der Differenzbesteuerung lässt sich die Wahl nur mit erheblichem Aufwand wieder rückgängig machen, wenn ersteinmal die ersten Geschäfte dieser Art getätigt worden sind. Überlegen Sie also gut, was Sie tun. Weitere Informationen zur Differenzbesteuerung finden Sie im Kapitel Differenzbesteuerung
- Die Höhe des ermäßigten und
des vollen Mehrwertsteuersatzes werden im Modul Basiswerte festgelegt.
- Der folgende Eintrag regelt, wie oft die Kurse der
Artikel dieser Gruppe gepflegt werden sollen. Falls die
Kursaktualisierung nicht rechtzeitig erfolgt, wird im Modul Kurse und
auch bei der Auftragsbearbeitung vor veralteten Kursen gewarnt. Drei
Stufen sind möglich:
- Kurse gelten nur bis zum nächsten Tag
z.B. geeignetet für volatile Artikel wie Gold
- Kurse gelten bis zur nächsten Bewertung
d.h. bis zur nächsten Ablage des Bewertungsergebnisses in der
EMK Datenbank erfolgt keine Warnung vor veralteten Kursen
- Kurse gelten bis auf Weiteres
d.h. die Aktualität der Kurse wird nicht überwacht
und es erfolgt keine Warnung
- Durch Anklicken des Buttons OK
wird die Gruppe in der EMK Datenbank angelegt.
- Die Aufnahme der Sorte „Sonstige“
ermöglicht die Erfassung von Katalogen, Etuis o.ä.
- Gruppe ändern
- Um eine bestehende Gruppe zu ändern, ist entweder
das Icon
 Ändern anzuklicken oder die
gewünschte Gruppe mit Doppelklick zu selektieren. Sie gelangen
nun in das Fenster Gruppe
ändern.
Ändern anzuklicken oder die
gewünschte Gruppe mit Doppelklick zu selektieren. Sie gelangen
nun in das Fenster Gruppe
ändern.
- Die Bedienung dieses Fensters erfolgt analog dem Fenster
Neueingabe Gruppe, mit dem Unterschied, dass die Felder Gruppen-Nr., Sorte und Form
nicht mehr geändert werden können.
- Gruppe löschen
- Um eine bestehende Gruppe zu löschen, ist das Icon
 Löschen anzuklicken. Sie
gelangen nun in das Fenster Gruppe
löschen.
Löschen anzuklicken. Sie
gelangen nun in das Fenster Gruppe
löschen.
- Das Fenster Gruppe
löschen dient zum Löschen einer Gruppe
aus der
Datenbank. Nach Bestätigung der Sicherheitsabfrage wird die
Gruppe gelöscht.
 Wichtig: Das Löschen einer Gruppe ist
nur dann zulässig bzw. möglich, wenn dieser Gruppe
keine Artikel mehr zugeordnet sind. Diese Überprüfung
ist erforderlich, um Inkonsistenzen in der Datenbank zu verhindern.
Wichtig: Das Löschen einer Gruppe ist
nur dann zulässig bzw. möglich, wenn dieser Gruppe
keine Artikel mehr zugeordnet sind. Diese Überprüfung
ist erforderlich, um Inkonsistenzen in der Datenbank zu verhindern.- Folgende Funktionen stehen für die Pflege von
Einheiten zur Verfügung:
 Einheit hinzufügen
Einheit hinzufügen Einheit ändern
Einheit ändern Einheit löschen
Einheit löschen Einheitenpflege
verlassen
Einheitenpflege
verlassen
- Stammdaten Einheiten
- Im Fenster Einheiten
werden alle vorhandenen Gewichtseinheiten angezeigt. In dieses Fenster
gelangen Sie durch Anklicken des Icons
 Einheiten im Hauptfenster. Die Pflege
von Gewichtseinheiten dient der einheitlichen Erfassung von
Artikelbezeichnungen. Alle in diesem Modul angelegten Gewichtseinheiten
können bei der Erfassung von Artikeln übernommen
werden und müssen somit nur einmal angelegt werden.
Einheiten im Hauptfenster. Die Pflege
von Gewichtseinheiten dient der einheitlichen Erfassung von
Artikelbezeichnungen. Alle in diesem Modul angelegten Gewichtseinheiten
können bei der Erfassung von Artikeln übernommen
werden und müssen somit nur einmal angelegt werden.
-
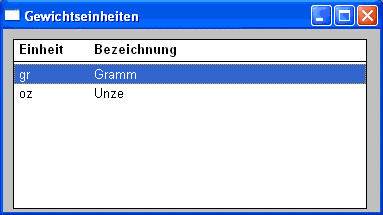
Maske: Stammdaten Einheiten
- Einheit hinzufügen
- Um eine neue Gewichtseinheit anzulegen, ist entweder das
Icon
 Hinzufügen anzuklicken oder F2
zu drücken. Sie gelangen nun in das Fenster Gewichtseinheit hinzufügen.
Hinzufügen anzuklicken oder F2
zu drücken. Sie gelangen nun in das Fenster Gewichtseinheit hinzufügen.
- Die Kurzbezeichnung der Einheit kann maximal 2-stellig
eingegeben werden. Die Eingabe ist zwingend erforderlich.
- Die Eingabe der Langbezeichnung im Feld Bezeichnung ist
zwingend erforderlich.
- Durch Anklicken des Buttons OK
wird die Gewichtseinheit
in der Datenbank angelegt.
- Einheit Ändern
- Um eine bestehende Gewichtseinheit zu ändern, ist
entweder das Icon
 Ändern anzuklicken oder die
gewünschte Gewichtseinheit mit Doppelklick zu selektieren. Sie
gelangen nun in das Fenster Gewichtseinheit
ändern. Die Bedienung dieses Fensters erfolgt
analog dem Fenster Gewichtseinheit
hinzufügen mit dem Unterschied, dass das Feld Einheit nicht mehr
geändert werden kann.
Ändern anzuklicken oder die
gewünschte Gewichtseinheit mit Doppelklick zu selektieren. Sie
gelangen nun in das Fenster Gewichtseinheit
ändern. Die Bedienung dieses Fensters erfolgt
analog dem Fenster Gewichtseinheit
hinzufügen mit dem Unterschied, dass das Feld Einheit nicht mehr
geändert werden kann.
- Einheit löschen
- Um eine bestehende Gewichtseinheit zu löschen, ist
das Icon
 Löschen anzuklicken. Sie
gelangen nun in das Fenster Gewichtseinheit
löschen. Nach Bestätigung der
Sicherheitsabfrage wird die Gewichtseinheit gelöscht.
Löschen anzuklicken. Sie
gelangen nun in das Fenster Gewichtseinheit
löschen. Nach Bestätigung der
Sicherheitsabfrage wird die Gewichtseinheit gelöscht.
 Wichtig: Das Löschen einer
Gewichtseinheit ist nur dann zulässig bzw. möglich,
wenn diese Gewichtseinheit bei keinem Artikel verwendet wird. Diese
Überprüfung ist erforderlich, um Inkonsistenzen in
der Datenbank zu verhindern.
Wichtig: Das Löschen einer
Gewichtseinheit ist nur dann zulässig bzw. möglich,
wenn diese Gewichtseinheit bei keinem Artikel verwendet wird. Diese
Überprüfung ist erforderlich, um Inkonsistenzen in
der Datenbank zu verhindern.- Folgende Funktionen stehen für die Pflege von
Adressen zur Verfügung:
 Adresse hinzufügen
Adresse hinzufügen Adresse ändern
Adresse ändern Adresse löschen
Adresse löschen Adresspflege verlassen
Adresspflege verlassen
- Stammdaten Adressen
- Im Fenster Adressen
werden alle vorhandenen Adressen von Geschäftspartnern (Kunden
und Händlern) angezeigt. In dieses Fenster gelangen Sie durch
Anklicken des Icons
 Adressen im
Hauptfenster. Die Verwaltung von Adressen dient der schnelleren und
effektiveren Erfassung von Aufträgen. Alle in diesem Modul
angelegten Adressen können bei der Auftragsbearbeitung
übernommen werden und müssen somit nur einmal
angelegt bzw. eingegeben werden.
Adressen im
Hauptfenster. Die Verwaltung von Adressen dient der schnelleren und
effektiveren Erfassung von Aufträgen. Alle in diesem Modul
angelegten Adressen können bei der Auftragsbearbeitung
übernommen werden und müssen somit nur einmal
angelegt bzw. eingegeben werden.
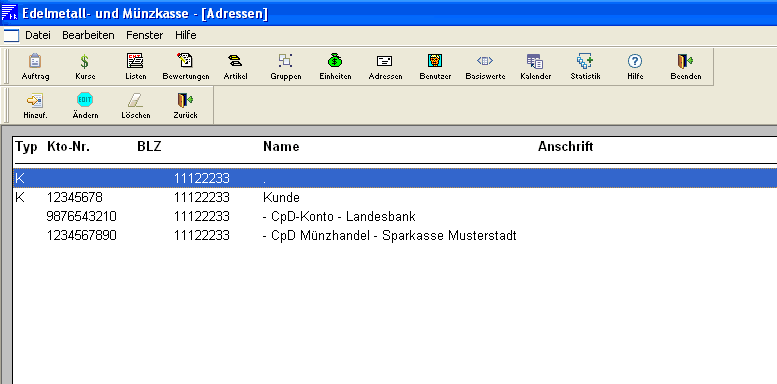
Die Adressen in der Tabelle sind nach Name und Vorname sortiert.- Adresse hinzufügen
- Um eine neue Adresse anzulegen, ist entweder das Icon
Hinzufügen anzuklicken oder die F2-Taste zu drücken.
Sie gelangen nun in das Fenster
Adresse hinzufügen.
-
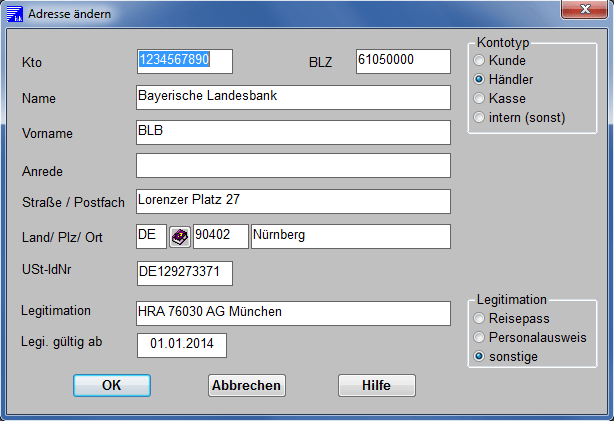
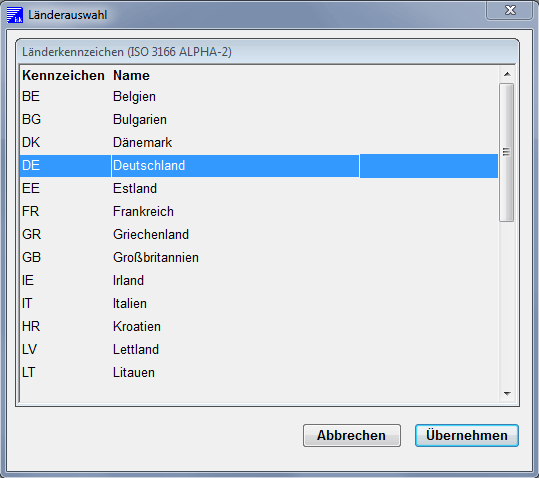
- Die Eingabe der Kto-Nr.
wird empfohlen, ist aber nicht zwingend erforderlich.
- Falls der Geschäftspartner sein Konto bei
einer Fremdbank unterhält, ist die Bankleitzahl dieser Bank im
Feld BLZ einzugeben. Mit der Umstellung auf SEPA gilt das nur, wenn Sie die SEPA Schnittstelle ab EMK 3.0f nutzen. Verwenden Sie dagegen weiterhin die DTA Schnittstelle, gelten die Einschränkungen für nicht verordnungsrelevante Umsätze NVORUMS, die nur die eigene Bankleitzahl erlauben. EMK lässt in diesem Fall bei der Erfassung neuer Aufträge nur die institutseigene BLZ zu. Siehe dazu die Hinweise im Anhang "Neu in EMK 2.23-03-04"
- Die Eingabe des Felds Name
ist zwingend erforderlich.
- Das Ausfüllen der Felder Anrede, Vorname,
Straße/Postfach, Land,
Plz und Ort wird empfohlen, ist aber
nicht zwingend erforderlich.
Das Feld Land enthält das zweistelligen Länderkennzeichen nach ISO 3166 ALPHA-2. Für Deutschland ist das "DE". Durch einen Klick auf das benachbarte Icon  Nachschlagen öffnet sich das Fenster Länderauswahl. Hier können Sie das gewünschte Land markieren und in die Adressdaten übernehmen.
Nachschlagen öffnet sich das Fenster Länderauswahl. Hier können Sie das gewünschte Land markieren und in die Adressdaten übernehmen.
- Der Kontotyp wird durch Wahl des entsprechenden
Radiobuttons festgelegt. Dieses neue Feld spielt schon jetzt bei
bestimmten Auswertungen eine Rolle und sollte gepflegt werden.
- Die Umsatzsteuer-Identifikationsnummer (USt-IdNr) beginnt mit dem zweistelligen Länderkennzeichen (s. oben) und wird in Deutschland von einem Block mit 9 Ziffern gefolgt. Die USt-IdNr wird für den Umsatznachweis beim Reverse Charge Verfahren benötigt.
- Legitimationsdaten wie Nummer des Personalausweises,
HRB Nummer u.a. können zusätzlich hinterlegt werden.
- Durch Anklicken des Buttons OK
wird die Adresse in der Datenbank angelegt.
Die meisten Daten werden in den Auftragsbeleg übernommen und
können dort noch einmal angepasst werden. Deswegen eignen sich
die Adressen auch gut als Mustervorlage für Aufträge.
- Adresse ändern
- Um eine bestehende Adresse zu ändern, ist entweder
das Icon
 Ändern anzuklicken oder die
gewünschte Adresse mit Doppelklick zu selektieren. Sie
gelangen nun in das Fenster Adresse
ändern. Die Bedienung dieses Fensters erfolgt
analog dem
Fenster Adresse hinzufügen.
Ändern anzuklicken oder die
gewünschte Adresse mit Doppelklick zu selektieren. Sie
gelangen nun in das Fenster Adresse
ändern. Die Bedienung dieses Fensters erfolgt
analog dem
Fenster Adresse hinzufügen.
- Adresse löschen
- Um eine bestehende Adresse zu löschen, ist das
Icon
 Löschen anzuklicken. Sie
gelangen nun in das Fenster
Adresse löschen. Es dient dem Löschen
einer
Geschäftspartner-Adresse aus der Datenbank. Nach
Bestätigung der Sicherheitsabfrage wird die Adresse
gelöscht.
Löschen anzuklicken. Sie
gelangen nun in das Fenster
Adresse löschen. Es dient dem Löschen
einer
Geschäftspartner-Adresse aus der Datenbank. Nach
Bestätigung der Sicherheitsabfrage wird die Adresse
gelöscht.
Basiswerte in EMK können zwar vom Anwender
dynamisch, d.h. mit sofortiger Wirkung, geändert werden, was
aber wohl überlegt und nicht zu häufig erfolgen
sollte. Alle Änderungen werden im Journal protokolliert.
Basiswerte gelten für die gesamte EMK Datenbank und alle
Benutzer gleichermaßen. Drei Gruppen lassen sich
unterscheiden:
- Parameter zur Steuerung der Anwendung
- Hauptbuchkonten zur Anbindung an das hausinterne
Rechnungswesen
- Textbausteine zur indivuellen Gestaltung von
Auftragsbelegen
Über das Menu
oder das Icon  Basiswerte gelangt man in das Fenster Basiswerte.
Basiswerte gelangt man in das Fenster Basiswerte.
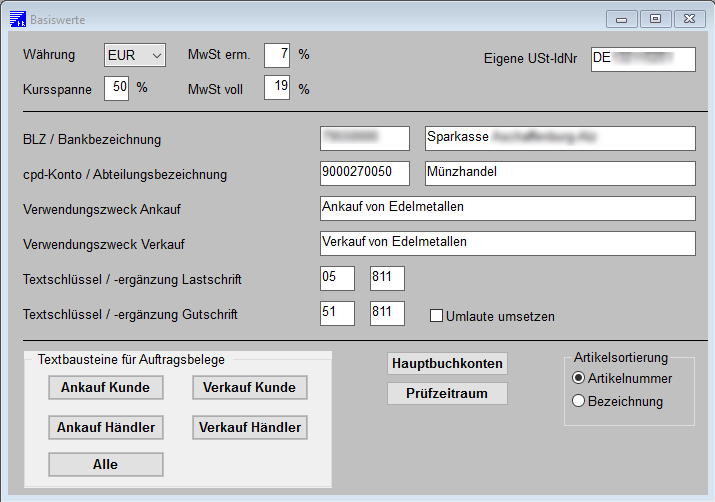
Maske: Basiswerte
- Parameter zur Steuerung der Anwendung
- Diese Hauptmaske überwacht die Pflege der
Basiswerte. Nur wenn
Sie die Maske über das Icon
 Speichern
verlassen, werden die Änderungen in der EMK Datenbank
gespeichert und sofort wirksam. Hier legen Sie wichtige Einstellungen
für die gesamte Anwendung fest.
Speichern
verlassen, werden die Änderungen in der EMK Datenbank
gespeichert und sofort wirksam. Hier legen Sie wichtige Einstellungen
für die gesamte Anwendung fest.
- Basiswährung
Sie lautet auf EUR und ist nicht änderbar.
- Mehrwertsteuer
In den Feldern MwSt erm
und MwSt voll geben Sie
die MwSt-Sätze für ermäßigte und
volle Mehrwertsteuer an. Auch wenn die USt-Gruppe MwSt erm aktuell nicht verwendet wird, gibt es doch i.d.R. viele alte Geschäfte, die mit dem ermäßigten Steuersatz abgeschlossen wurden und weiterhin ausgewertet werden müssen.
- Kursspanne
Steuert das Auftreten des Warnhinweises, wenn ein vom Anwender
eigegebener Preis um mehr als der beim Feld Kursspanne
hinterlegte Prozentsatz von dem gespeicherten Kurs abweicht.
- Eigene USt-IdNr
Die eigene Umsatzsteuer-Identifikationsnummer wird für Berichte im Zusammenhang mit dem Reverse Charge Verfahren benötigt.
- BLZ/Bankbezeichnung, Abteilungsbezeichnung
In die Felder BLZ und Bankbezeichnung tragen Sie Ihre
eigene Bankleitzahl und die offizielle Bezeichnung Ihrer Bank,
Sparkasse oder Firma ein. Das Feld Abteilungsbezeichnung
ist für den Namen Ihrer Abteilung gedacht, z.B.
Edelmetallhandel (OE 123). Die Felder werden in zahlreichen Listen,
Auftragsbelegen und Masken verwendet.
- cpd-Konto
Das Feld cpd-Konto
enthält die Nummer eines internen, rein technischen Kontos,
dessen Saldo bei fehlerfreiem Betrieb immer 0,00 €
sein muss. Das Konto muss existieren und wird über DTA gebucht.
- DTA Felder: Verwendungszweck, Textschlüssel
und Umlaute
EMK nutzt zwei Verwendungszweckfelder bei der Buchung von Kundenkonten
über DTA. Das erste enthält den hier in den Feldern Verwendungszweck Ankauf oder Verwendungszweck Verkauf
festgelegten Erläuterungstext. Das zweite enthält die
von EMK automatisch generierte Belegnummer. Die Begriffe An- und
Verkauf sind aus Sicht der Bank zu interpretieren.
Die Textschlüssel dienen der Kennzeichnung der DTA Buchungen
als Last- bzw. Gutschrift und der Berechnung eventueller
Kontoführungsgebühren. Die Angaben sind
unterschiedlich und können beim Zahlungsverkehr erfragt werden.
Das Häkchen bei dem Feld Umlaute
umsetzen bewirkt die übliche Ersetzung deutscher
Umlaute wie ä, ö, ü oder ß in ae,
oe, ue oder ss.
- Artikelsortierung
EMK bietet zahlreiche Listen mit Auswertungen pro Artikel an wie z.B.
die Bestandslisten aktuell oder Stichtag, die Bestandsliste mit
Ergebnisermittlung u.a.. Diese sind standardmäßig
nach Gruppen- und Artikelnummer sortiert. Wenn insbesondere bei
Münzen die Artikelnummern schon lückenlos vergeben
sind, müssen neue außerhalb der natürlichen
Sortierfolge gewählt werden. Dadurch werden die Listen
unübersichtlich. Mit der Option Artikelsortierung nach
Bezeichnung werden diese nun nach Gruppennummer, Bezeichnung und
Feingewicht geordnet.
- Hauptbuchkonten zur Anbindung an das hausinterne
Rechnungswesen
-
Die Einrichtung der Hauptbuchkonten wird im EMK Installations- und
Customizing-Leitfaden erläutert.
- Textbausteine zur indivuellen Gestaltung von
Auftragsbelegen
-
Die Einrichtung der An-/Verkaufsbelege mittels Textbausteinen wird im EMK Installations- und
Customizing-Leitfaden erläutert. Für interne Belege sind neu dazugekommen bis zu 4 frei definierbare Ankreuzkästchen. Die Beschriftung wird als weiterer Textbaustein bei den Basiswerten hinterlegt. Die in den folgenden beiden Abbildungen gezeigten Defaultwerte können jederzeit geändert werden.
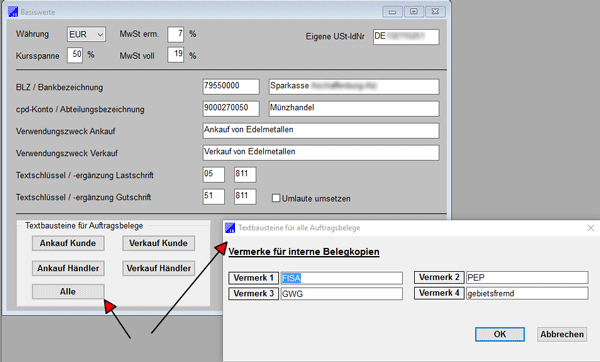
Maske: Vermerke für interne Belege
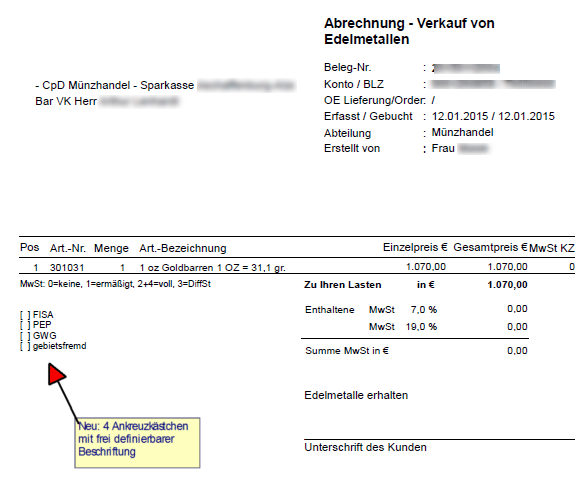
Maske: Vermerke auf internen Belegen
 Artikelpflege verlassen
Artikelpflege verlassen Artikelpflege verlassen
Artikelpflege verlassen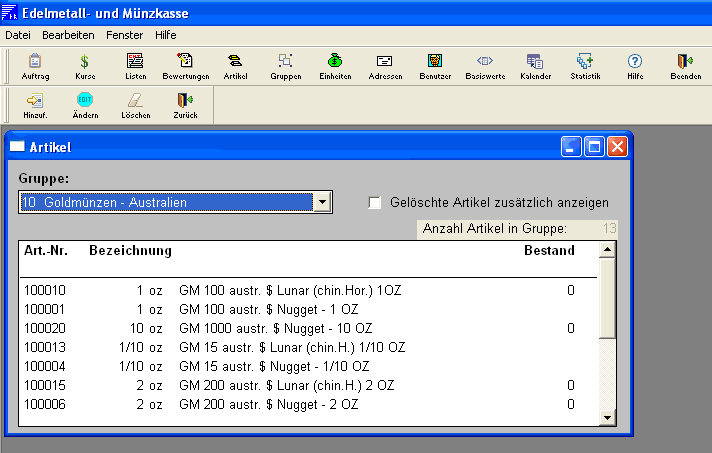
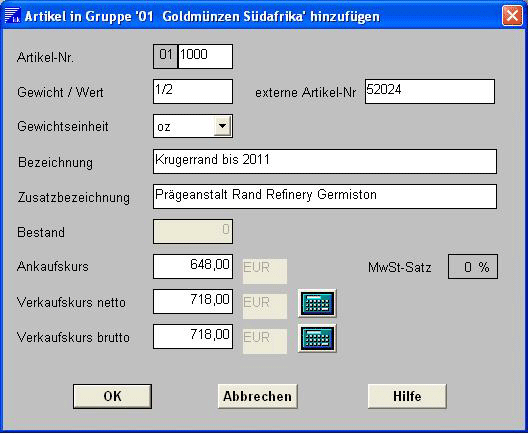
 Gruppenpflege verlassen
Gruppenpflege verlassen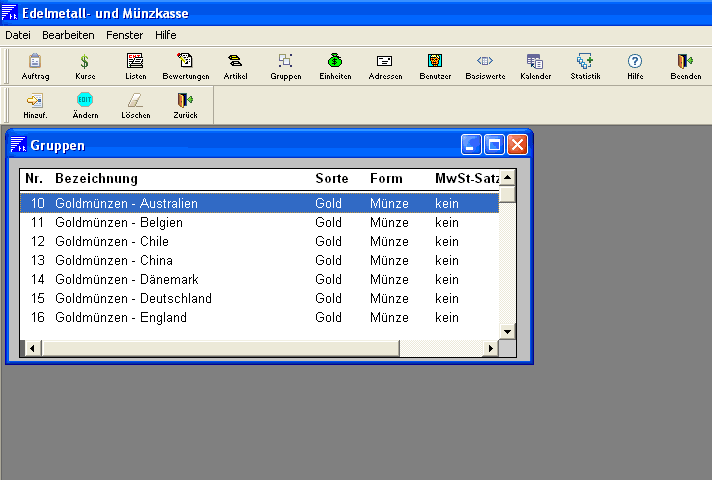
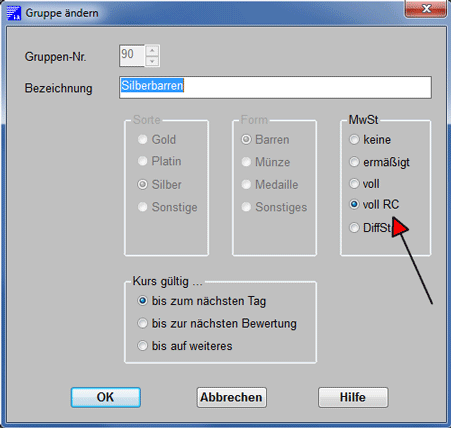
 Einheitenpflege
verlassen
Einheitenpflege
verlassen Einheiten im Hauptfenster. Die Pflege
von Gewichtseinheiten dient der einheitlichen Erfassung von
Artikelbezeichnungen. Alle in diesem Modul angelegten Gewichtseinheiten
können bei der Erfassung von Artikeln übernommen
werden und müssen somit nur einmal angelegt werden.
Einheiten im Hauptfenster. Die Pflege
von Gewichtseinheiten dient der einheitlichen Erfassung von
Artikelbezeichnungen. Alle in diesem Modul angelegten Gewichtseinheiten
können bei der Erfassung von Artikeln übernommen
werden und müssen somit nur einmal angelegt werden.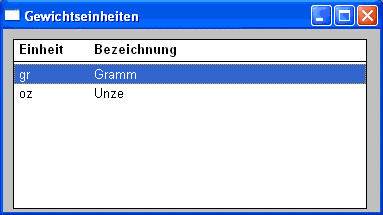
 Adresspflege verlassen
Adresspflege verlassen Adressen im
Hauptfenster. Die Verwaltung von Adressen dient der schnelleren und
effektiveren Erfassung von Aufträgen. Alle in diesem Modul
angelegten Adressen können bei der Auftragsbearbeitung
übernommen werden und müssen somit nur einmal
angelegt bzw. eingegeben werden.
Adressen im
Hauptfenster. Die Verwaltung von Adressen dient der schnelleren und
effektiveren Erfassung von Aufträgen. Alle in diesem Modul
angelegten Adressen können bei der Auftragsbearbeitung
übernommen werden und müssen somit nur einmal
angelegt bzw. eingegeben werden.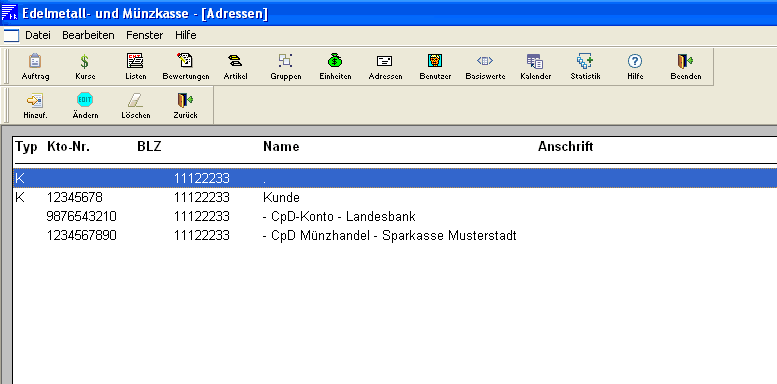
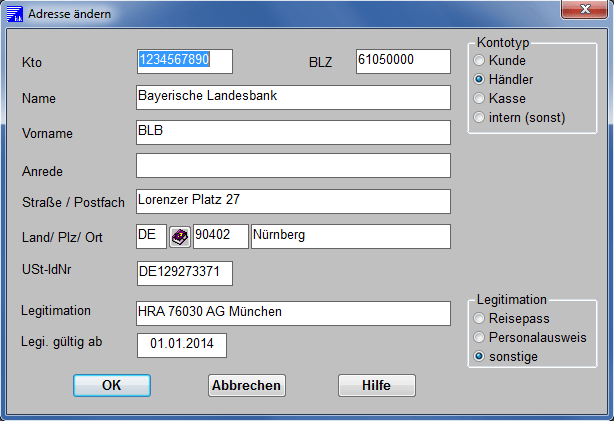
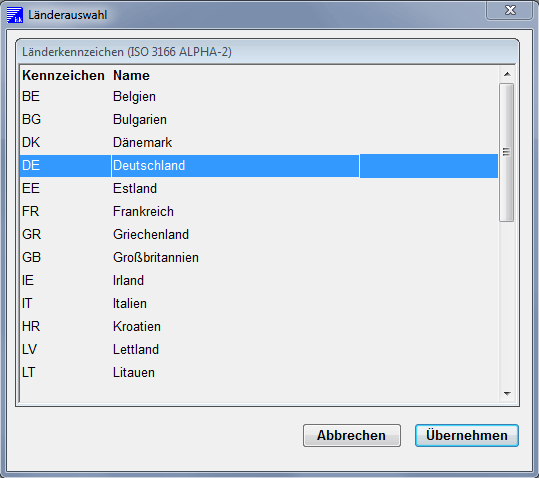
 Basiswerte gelangt man in das Fenster Basiswerte.
Basiswerte gelangt man in das Fenster Basiswerte.
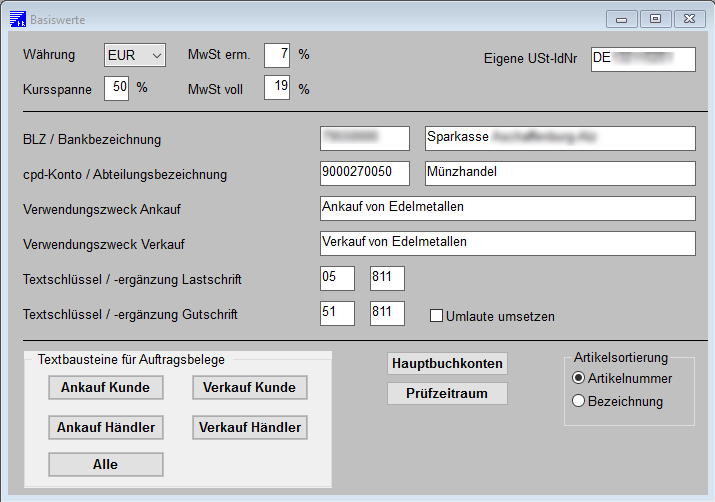
 Speichern
verlassen, werden die Änderungen in der EMK Datenbank
gespeichert und sofort wirksam. Hier legen Sie wichtige Einstellungen
für die gesamte Anwendung fest.
Speichern
verlassen, werden die Änderungen in der EMK Datenbank
gespeichert und sofort wirksam. Hier legen Sie wichtige Einstellungen
für die gesamte Anwendung fest.